Отчет Power BI или сведения о панели мониторинга можно отправить по электронной почте, используя кнопку «Подписаться» в службе Power BI, которая делает снимок экрана с пунктами Dashboard/Report и снимок экрана электронной почты в почтовом ящике пользователя. Кроме того, в теле письма будет кнопка «Перейти к отчету», нажав на которую, пользователь может открыть встроенный отчет Power BI.
Прежде чем перейти дальше, я хочу сообщить вам, что для настройки этой функции требуется лицензия уровня Pro или Premium.
Чтобы настроить подписку на электронную почту, выполните следующие действия:
Шаг 1. Чтобы настроить «Подписку на электронную почту», нам нужно нажать кнопку «Подписаться».
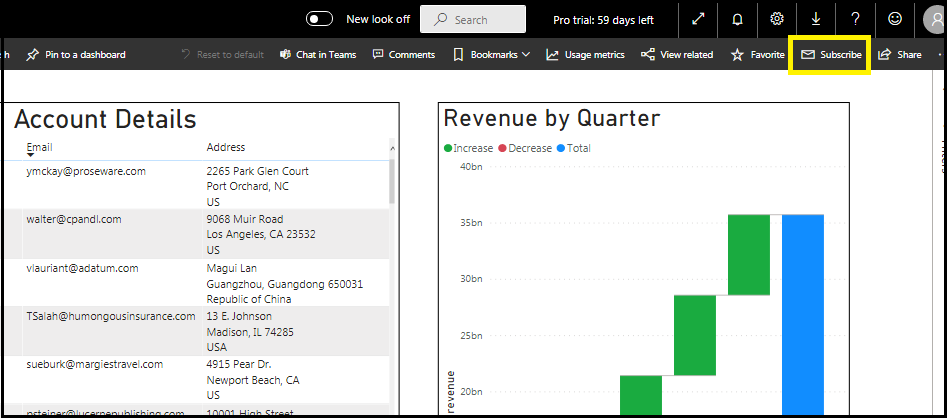
Шаг 2. При нажатии кнопки «Подписаться» откроется новая форма, нажмите «Добавить новую подписку», и откроется настройка конфигурации, как вы можете видеть на скриншотах ниже.
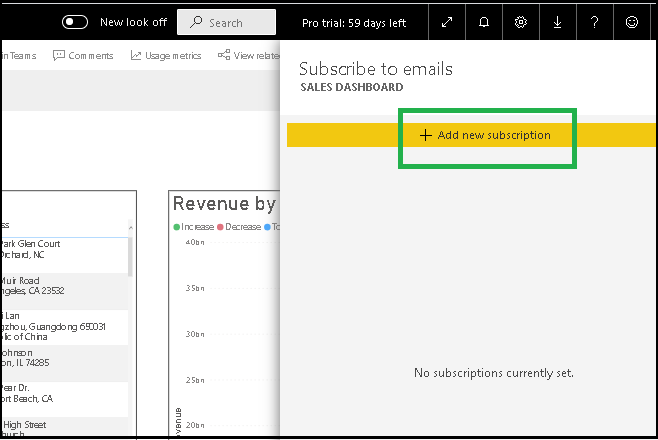
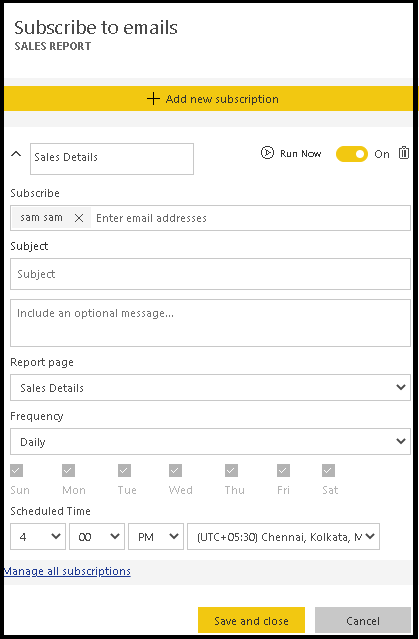
Шаг 3. Для следующего шага нам нужно настроить такие параметры, как название подписки, тему электронного письма, дополнительные сообщения, частоту отправки (например, можно выбрать варианты – ежечасно, ежедневно, еженедельно или ежемесячно), время расписания (т. е. время до которого нужно отправить электронное письмо) и т. д.
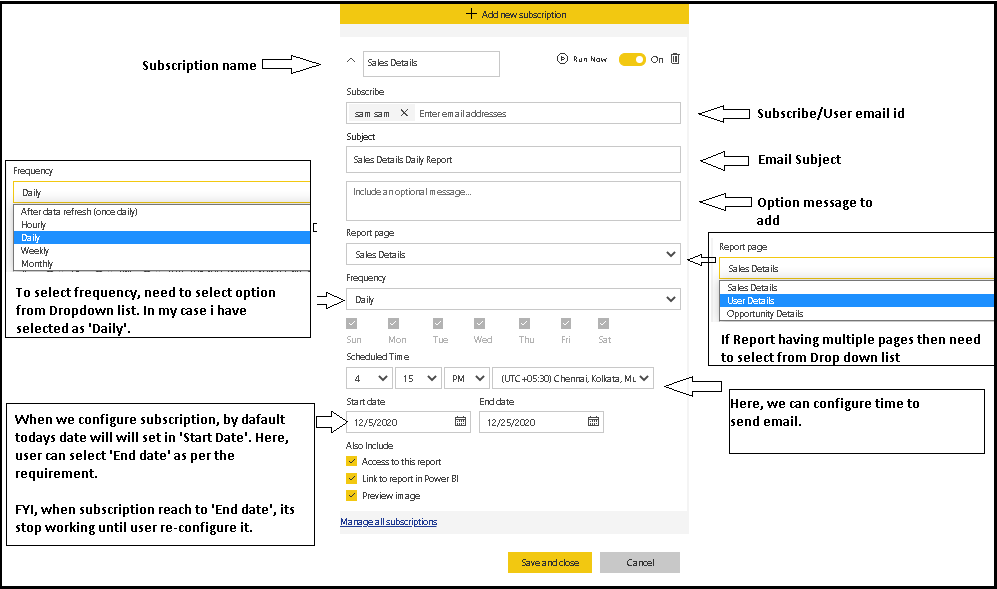
Шаг 4: Нажмите кнопку «Сохранить и закрыть», после чего весь процесс будет автоматизирован.
Заметка. Эта функция подходит, если у вас есть диаграммы в отчетах или ограниченное количество записей, которые помещаются в таблицу. Если у вас есть большое количество записей в таблице, а для их просмотра необходимо использовать полосу прокрутки или разбиение на страницы, функция «Подписка» не будет работать должным образом.
Вариант А. Если в отчете имеется несколько страниц, и вы хотите отправить их все, необходимо создать новую подписку для каждой страницы. И для каждой страницы пользователь получит отдельное письмо.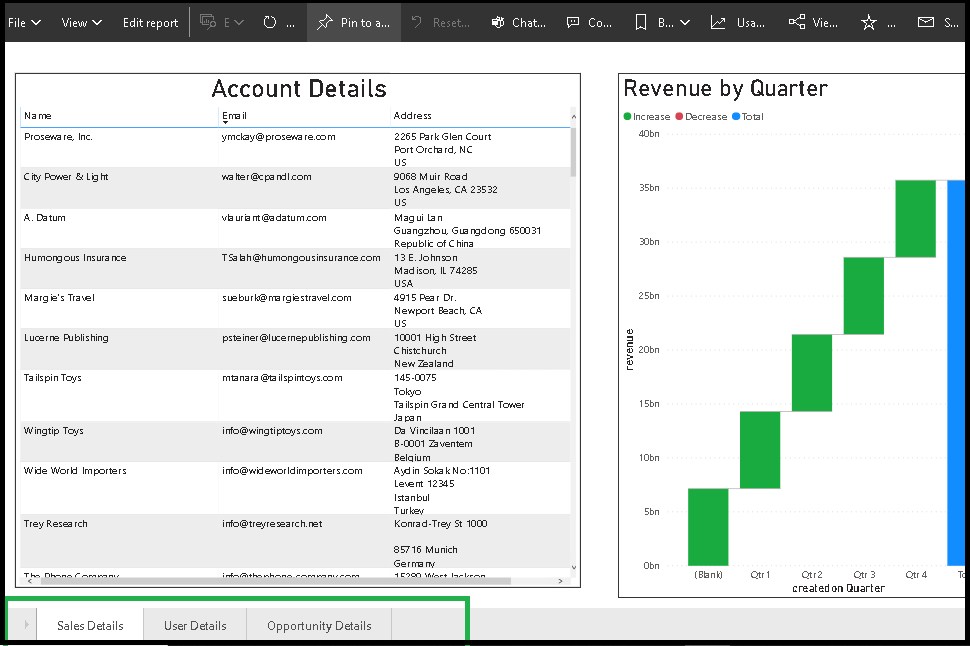
Используя кнопку «Закрепить панель мониторинга», мы можем добавить отчет обо всех страницах на панель. А с помощью кнопки «Подписаться» мы можем настроить «Отправку по e-mail» для Dashboard.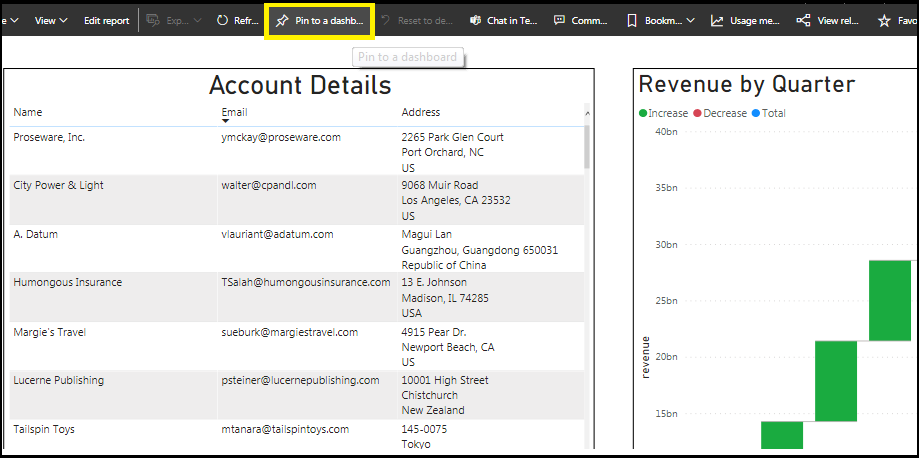
В данном случае пользователь получит одно электронное письмо со скриншотом экрана панели инструментов.
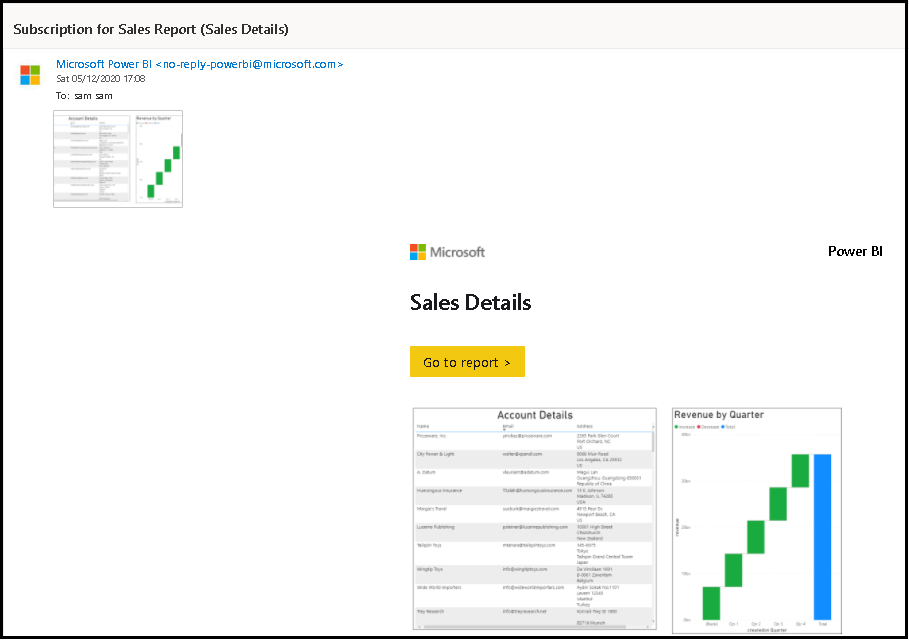
Вариант Б. Включение/выключение, удаление или запуск подписки вручную:
-
Включение-выключение подписки – с помощью желтой кнопки включения/выключения мы можем включить или отключить подписку, при этом, если вы не хотите активировать подписку, необходимо установить галочку напротив «выключено».
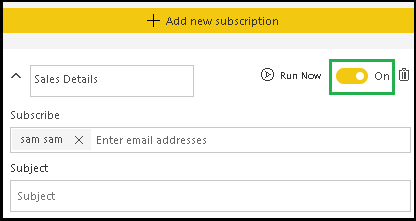
-
Удалить подписку – нажав значок кнопки удаления, мы можем отказаться от данной услуги.
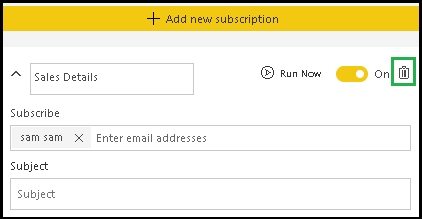
-
Запустить сейчас – вы можете протестировать подписку, нажав кнопку «Запустить сейчас», после чего ею сразу же будет отправлено электронное письмо.
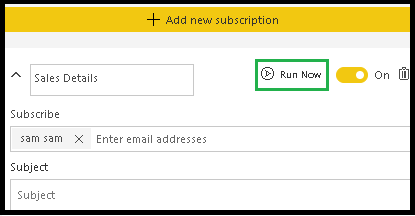
-
Удалить кнопку «Перейти к отчету» – если вы не хотите, чтобы кнопка «Перейти к отчету» была в письме, снимите флажок с пункта «Ссылка на отчет в Power BI».
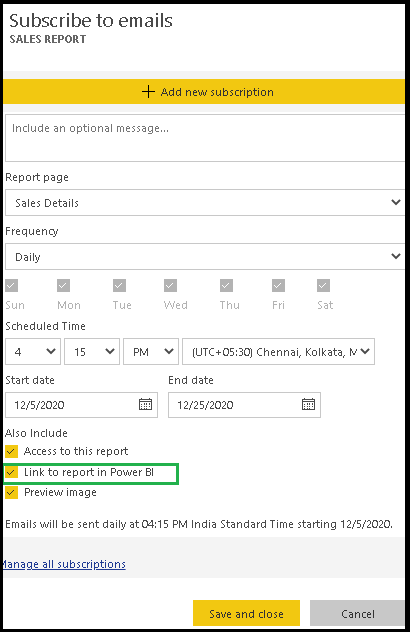
В качестве заключения можно добавить, что используя функцию «Подписка», вы можете значительно сэкономить свое время на выполнении рутинной задачи, доверив ее программе.
