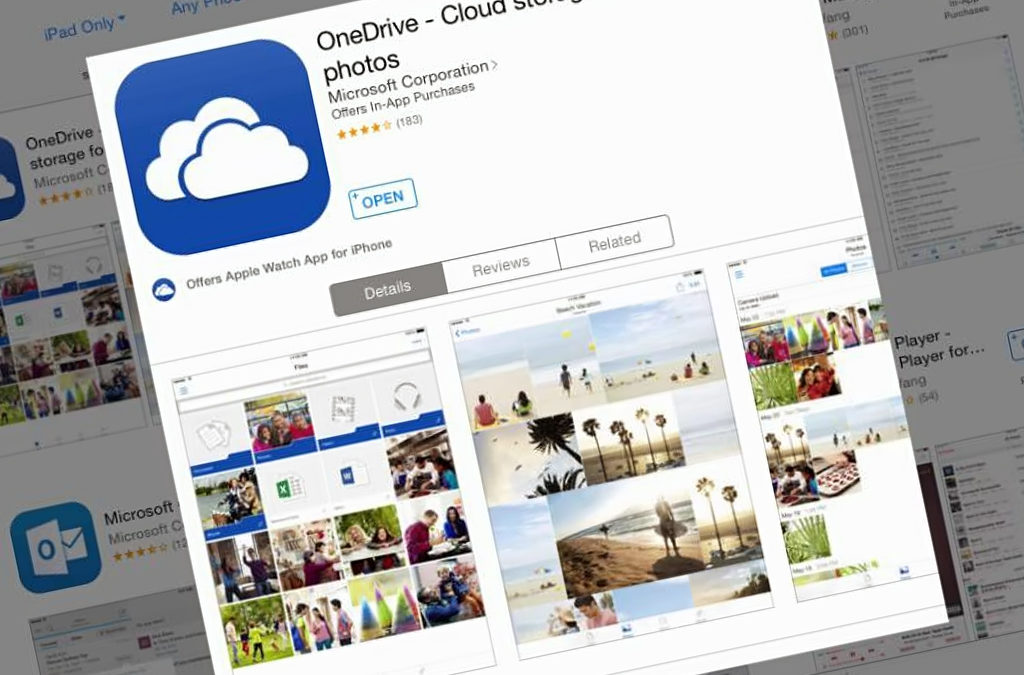Пользуясь операционной системой Windows 10, доступ к облачному хранилищу дает право синхронизировать папки и документы разных пользователей локального ПК. Это очень удобно, но иногда захламляет место на жестком диске компьютера, если юзеров несколько – каждому будет присвоена своя папка One Drive. Если не хочется тратить пространство HDD, воспользуйтесь нашим советом, как перенести OneDrive в другую папку.
Что представляет собой ВанДрайв
Ранее этот сервис назывался SkyDrive и работает в составе онлайн услуг от Windows уже больше 10 лет. Он предназначен для сбора и передачи данных с пользовательского ПК на облачный сервер. На него синхронизируются фото и видеофайлы, документы, дается доступ к протоколу WebDav.
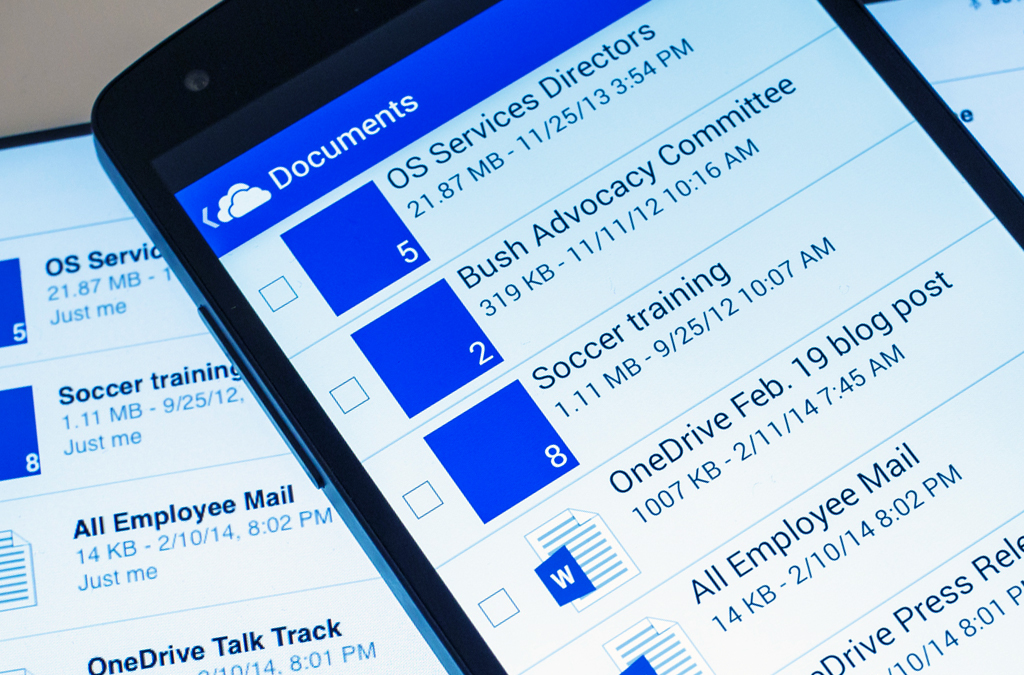
Удобство для пользователя заключается в таких возможностях:
- всем папкам-данным можно присвоить разный уровень приватности, то есть настроить личный или общий просмотр для групп и выбранных контактов;
- синхронизованные фото и видео можно сохранять на облаке и удалять с компьютерной памяти, чтобы экономить пространство или ограничить доступность;
- в случае поломки персонального девайса, его пропажи, повреждения ПО, дублированная информация сохраняется – это резервное копирование без риска;
- есть множество версий для мобильных и планшетов, для бизнеса – автономный режим.
Пользоваться сервисом удобно, так как он интегрирован в Виндовс, начиная с 8 серии. Ничего устанавливать дополнительно не надо, достаточно зайти в программу и посмотреть, как она работает. По умолчанию выставлены настройки на автоматическое копирование всех загруженных файлов по указанным каталогам. В опциях можно подстраиваться под себя, отмечать объекты для сохранения, настраивать права и доступность. У каждого юзера есть свой логин и пароль, которым он доказывает свои права при авторизации.
Главная и существенная особенность – это поддержка Office Online. То есть, зайдя в браузер в интернете, пользователи могут создавать, просматривать и меняться Word, Excel, OneNote или PowerPoint-файлами. Другие контакты могут удаленно просматривать или пользоваться загруженными данными.
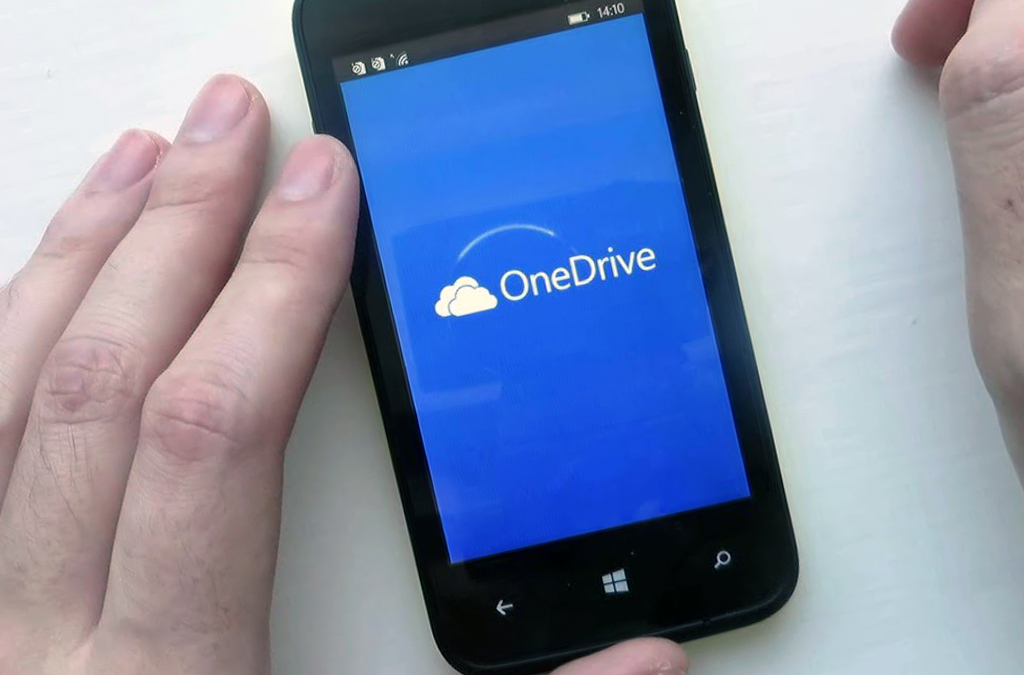
Перемещение OneDrive-папки
Если вам необходимо освободить HDD от лишних файлов-папок, сделать это можно вручную, не понадобится и помощь программистов. Как и во всех инструментах Виндовс, интерфейс интуитивно понятен, поэтому разобраться возможно каждому, если следовать инструкциям.
Действия можно разделить на два – отключение синхронизации и выбор другого месторасположения сервис-папки. Сделать это следует одновременно, переключаясь между окнами.
Этапы переключения OneDrive:
- В области уведомлений в нижней строке справа есть значок в виде облака, на него следует нажать мышкой. При открывании контекстного меню появится окно, где следует открыть вкладку «Учетная запись».
- В подменю будет опция – «Удалить связь с этим компьютером». Это значит, что вы деактивируете автосинхронизацию и приложение останавливает работу. Не закрывайте окно, пусть повисит в таком состоянии, ничего другого не нажимайте там.
- В проводнике откройте OneDrive-папку и необходимые элементы (доки, фотографии, видеозаписи) перенесите в выбранное месторасположение — на другой диск. Это делается простым перетаскиванием значков между открытыми окнами. Теперь информация будет записываться по другому адресу.
- Оставленное перед этим окно с системными настройками активируем. Вам автоматически после удаления автосохранения предложат другие опции. Вот в них указывайте свой e-mail с паролем, которые отвечают за авторизацию в Microsoft аккаунте.
- Откроется интерактивное окошко, которое предлагает пользоваться сервисом, добавлять и обмениваться инфой. На это не обращаем внимание, жмем ссылку снизу на «Изменить расположение» папки-каталога. Здесь указываете путь в ту директорию, которую выбрали перед этим. В показанном перечне становитесь мышкой на название (не открываете) и жмете снизу «Выбрать».
- Выскочит предупреждение, что здесь уже занято и ваши действия приведут к объединению информации. Проигнорировав предостережение, отмечаем «Использовать это расположение».
- В открывшемся окне остается только указать те категории, которые вы хотите автосинхронизировать. После всего отмечаем «Готово» и все.
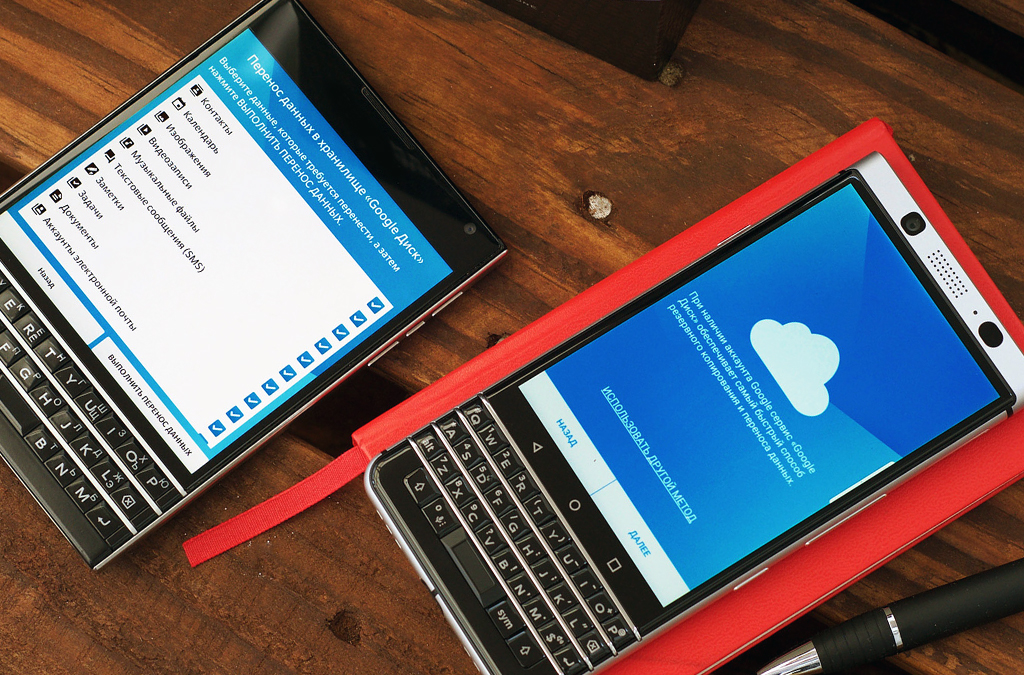
Обычно, действия не такие сложные, как кажется в описании, так как каждый шаг подкреплен подсказками самой системы. Все понятно, но некоторые путаются в множестве подменю и кнопок. Если у вас возникли трудности, обратитесь к системному администратору или техподдержке Office 365. После изменений работа будет автоматической и отдельно включать передачу файлов и документов не потребуется.