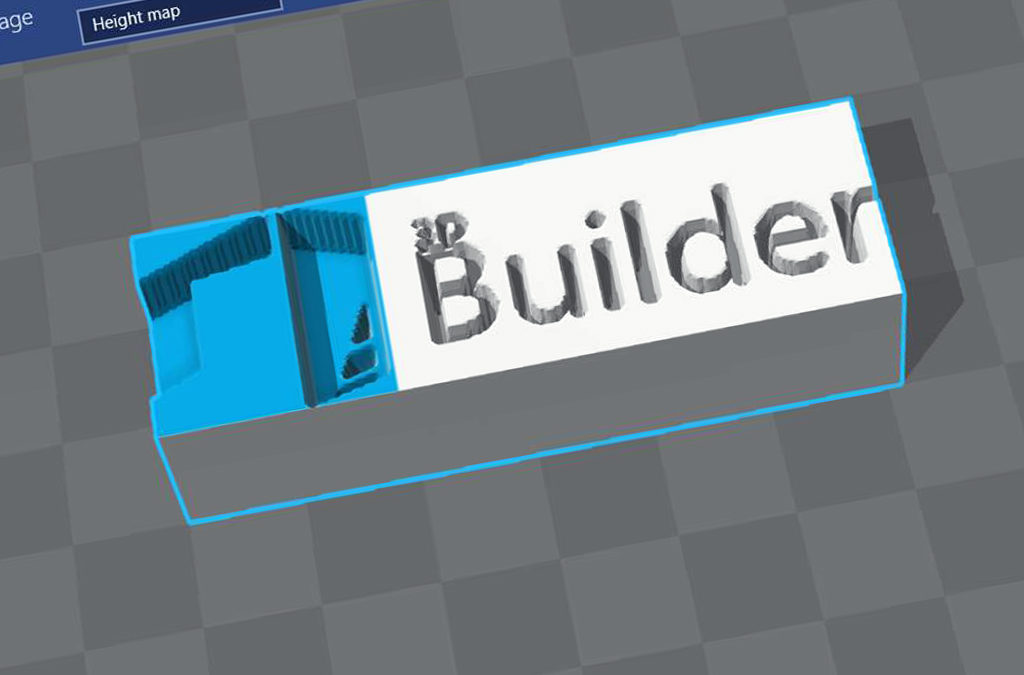Популярная операционная система оснащена довольно внушительным списком предустановленных приложений. Некоторые пользователи или корпоративные системные администраторы не видят в большей части таких дополнений какой-либо пользы, поэтому удаляют их без всяких раздумий. Кто-то обнаруживает подобное ПО совершенно случайно через несколько месяцев активного использования операционки и не придает факту их присутствия никакого значения.
Тем не менее, среди них встречаются довольно интересные и во многих случаях даже полезные продукты. Один из них – 3D Builder – позволяет самостоятельно создавать настоящие трехмерные объекты, пользуясь исключительно фантазией и мощностями ПК. О том, что именно представляет собой программа, вы узнаете из данного материала.

Функционал
Редактор можно отнести к начальному уровню, но это не мешает ему обладать достаточным функционалом для конвертирования готовых объектов или рисования новых. Помимо этого, есть возможность открытия и редактирования готовых моделей, сохранения их в специальные форматы, предназначенные для 3D-принтеров, а также доступно наложение на потоковую картинку, получаемую из веб-камеры.
Интерфейс ПО выполнен в едином стиле с десяткой, поэтому сложностей с поиском настроек и прочих необходимых элементов не возникнет. Больше всего пользователей привлекла возможность преобразования практически любого изображения в полноценную модель. Разумеется, процесс этот не даст 100% идентичности с работой, выполненной на профессиональном уровне, однако для понимания общих принципов построения 3D-моделей и практики, предложенных ресурсов более чем достаточно.
После первого открытия автоматически начнет воспроизводиться презентация, которая не только показывает возможности ПО, но и выступает в роли небольшого, но практичного самоучителя. Благодаря предоставляемой информации любой новичок сможет сделать первые шаги в моделировании. Если же вам не хочется тратить время на лишние видеозаписи, то сделать все можно и самостоятельно. В ходе разработки понадобиться выполнить такие действия:
- Запускаем приложение и выбираем новый документ;
- Добавляем из библиотеки на жестком диске изображение. После этого появится функциональная панель, позволяющая:
- изменять масштаб, вырезать лишние детали;
- добавлять текст, наносить краску или текстуру;
- разбивать модель на несколько слоев с возможностью отдельного редактирования каждого;
- вставлять геометрические фигуры;
- управлять камерой.
- Сохраняем результат в отдельный файл.
В Builder для комьюнити существует полноценный онлайн-портал, через который можно загружать модели, созданные разработчиками или обычными пользователями. Ими можно дополнять собственные проекты или производить новые на основе скачанных. Также можно делиться собственными 3D-моделями, выгружая их на сервер в меню с опциями сохранения.
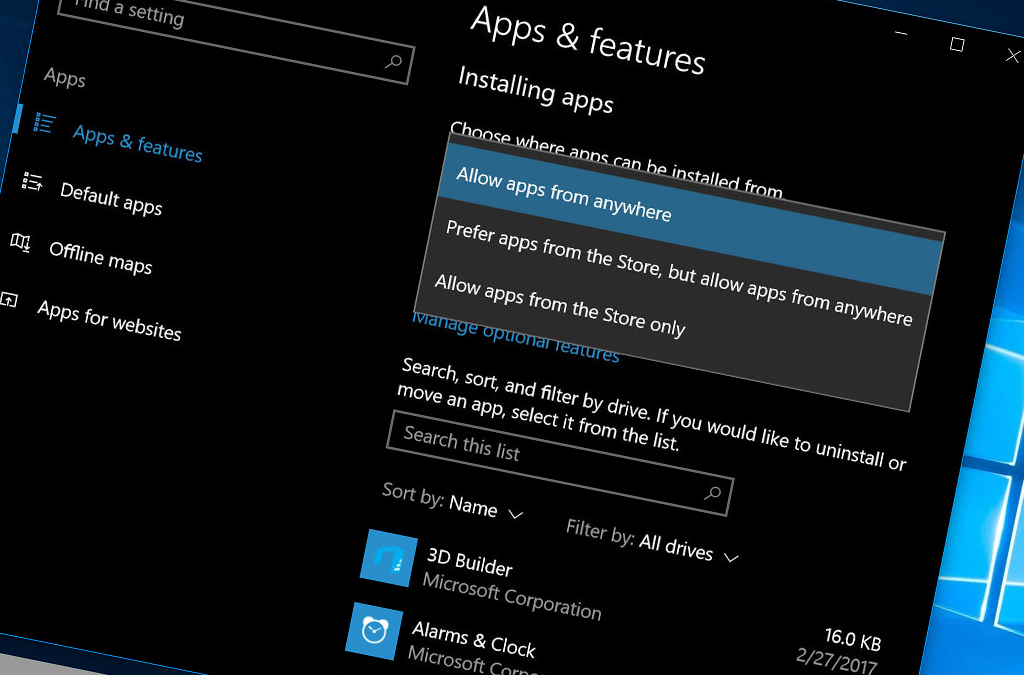
Практиковаться можно и на объектах, которые по умолчанию присутствуют в утилите. Выбор их не слишком велик, однако присутствующих конструкций будет достаточно для того, чтобы понять основы.
Операционная система, к слову, оснащена всеми необходимыми драйверами для работы с 3D-принтерами. Соответственно, при желании, созданный собственноручно макет можно легко распечатать. В таком случае, необходимо внимательно проверить масштабирование в свойствах файла при его сохранении. Из-за неверно указанных габаритов изделие может распечататься неправильно.
Можно ли скачать самостоятельно?
Встречаются ситуации, при которых программы 3D Builder может не оказаться в списке предустановленных. Исправить проблему можно обратившись к официальному магазину Microsoft Store. Для использования следует авторизоваться в системе. Если аккаунта по каким-либо причинам нет, то на его создание не уйдет много времени. ПО не имеет особых системных требований и поставляется абсолютно бесплатно.

Вместе с этим некоторых владельцев компьютеров интересует вопрос удаления. Выполнить процедуру можно несколькими путями и конечный итог никоим образом не отразится на работоспособности ПК. Последние обновления ОС дают возможность легко удалить программу без лишних манипуляций. Для этого стоит открыть “Пуск”, найти там интересующую утилиту и выполнить деинсталляцию через соответствующий пункт в контекстном меню, вызываемом правой кнопкой мыши. Подобная возможность отсутствует только в одном случае – если Windows 10 вовремя не получила обновление. Проверить и исправить это можно через настройки. В приложении отсутствуют лимиты на скачивание, поэтому его можно вернуть обратно в любой момент при наличии подключения к интернету.